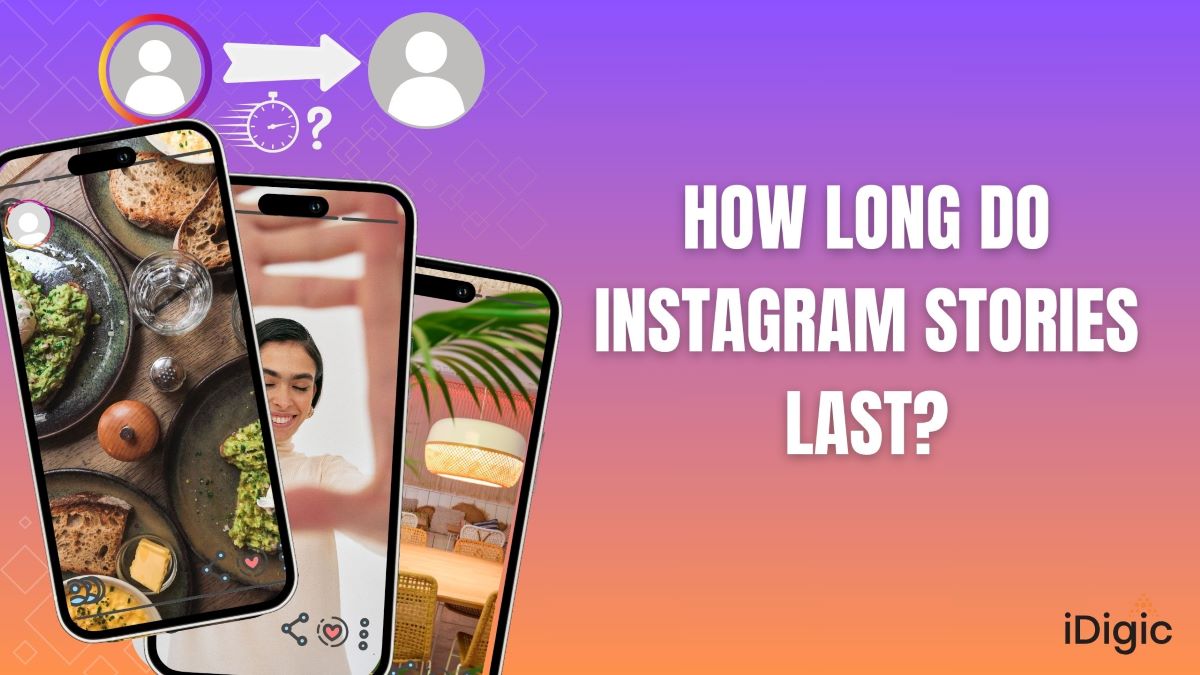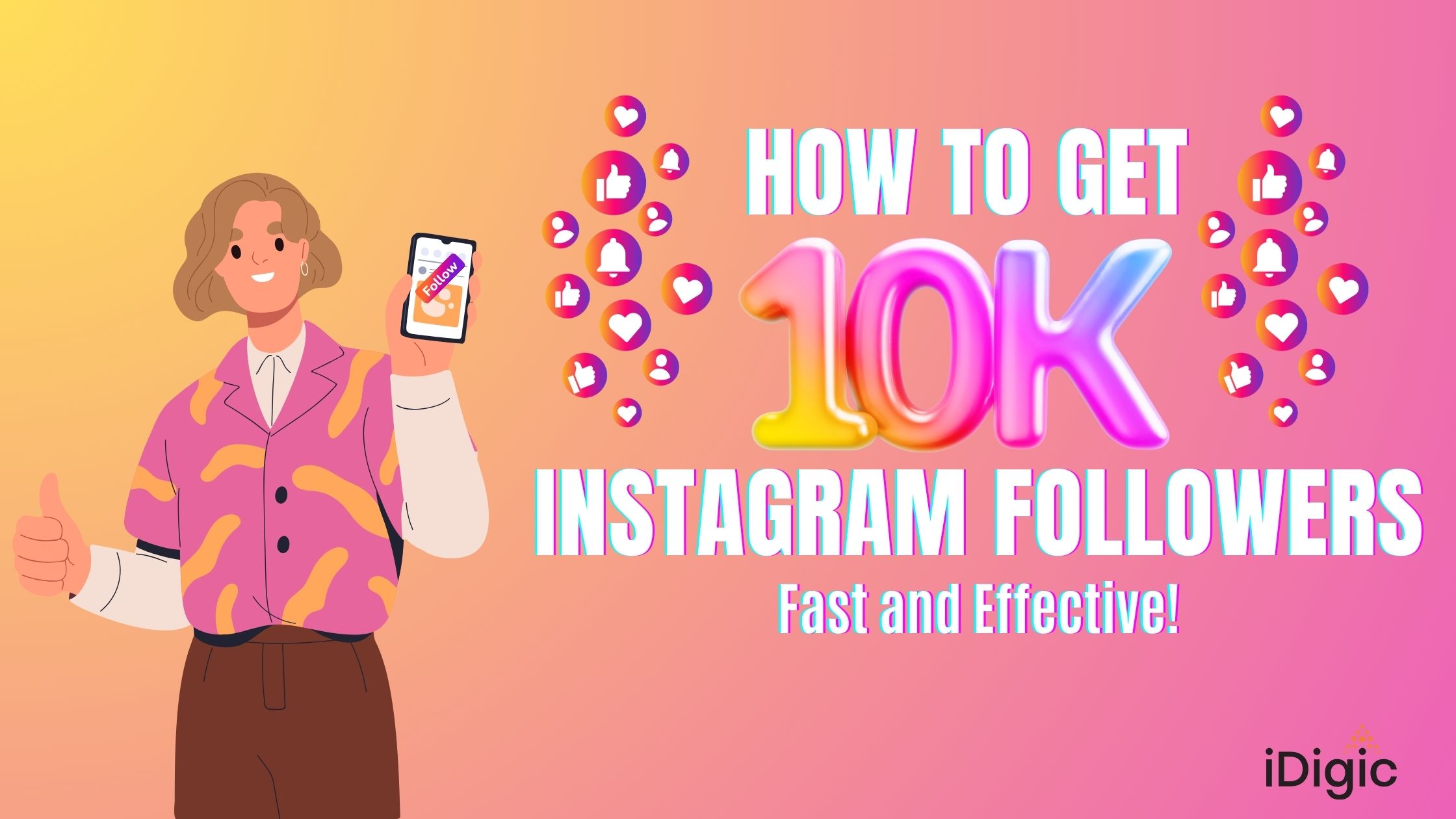Table of Contents
[et_pb_section fb_built=”1″ _builder_version=”3.25.4″ custom_padding=”||0px”][et_pb_row _builder_version=”3.25.4″][et_pb_column type=”4_4″ _builder_version=”3.25.4″][et_pb_image src=”https://www.idigic.net/wp-content/uploads/2019/10/upload-animated-gif-instagram-2020.gif” title_text=”upload-animated-gif-instagram” align=”center” _builder_version=”4.5.7″ locked=”off”][/et_pb_image][et_pb_text _builder_version=”3.27.4″]
If there is one type of image that has completely changed the way we are entertained online with images it has to be the GIF format. However, it is ironic that a platform which focuses on images like Instagram doesn’t allow a straightforward way to upload them to your account. This is strange because users on Facebook, which owns Instagram, are able to upload it without issues.
There are workarounds for posting GIFs on Instagram. It would be best if you converted them into a short video clip first before you can upload them. We’ll help you with how you can get it done quick, clean, and easy.
[/et_pb_text][et_pb_divider color=”#e5e5e5″ _builder_version=”3.19.4″ height=”4px” custom_padding=”15px|||” custom_padding_tablet=”” custom_padding_phone=”10px|||” custom_padding_last_edited=”on|desktop” locked=”off”][/et_pb_divider][et_pb_text _builder_version=”3.27.4″]
Can You Post Gifs On Instagram?
There are 4 ways you can post GIFs to your Instagram feed. One is by using apps that can post it for you without any fuss. Another method is to create a sticker from the GIF and then post it as a Story. You can also send the GIF as an instant message on the platform. The final tip would be converting the GIF into a video which can then be shared directly on the feed or wherever on your Instagram account.
[/et_pb_text][et_pb_text _builder_version=”3.27.4″]
Let’s take a look at the methods in detail:
Method 1 : Using Instagram GIF stickers on your feed
Instagram allows you to upload GIF stickers which you can then add to your Stories. This is another method by which you can use funny GIFs on your feed. You can search Instagram for Stickers that are trending and add them to your collection. You can increase and decrease their size by pinching them and move them around on your story.
[/et_pb_text][et_pb_image src=”https://www.idigic.net/wp-content/uploads/2019/09/gif_stickers.gif” align=”center” module_class=”img-sec” _builder_version=”3.25.4″ custom_padding=”|10px||10px” locked=”off”][/et_pb_image][et_pb_text _builder_version=”3.27.4″]
It is possible to add as many as you want over multiple accounts and then post it to your Stories. You can then save it to your images, but there is a condition – the GIF needs to play for more than 3 seconds. If you try to save a shorter GIF, an error will pop up saying that it isn’t long enough.
[/et_pb_text][et_pb_text module_class=”quote-sec” _builder_version=”3.27.4″]
If you want to add GIFs from Instagram Stories, here are the steps in an easy to follow format:
- Step 1 : Check if you have updated the app to the latest version
- Step 2 : Select a photo or video to upload and then tap the Stickers button
- Step 3 : If you updated your app, there should be a new GIF option
- Step 4 : You can search for a GIF that you’d like, there are plenty of them to choose
- Step 5 : You can pin it by holding down on the GIF sticker
[/et_pb_text][et_pb_divider color=”#e5e5e5″ _builder_version=”3.19.4″ height=”4px” custom_padding=”15px|||” custom_padding_tablet=”” custom_padding_phone=”10px|||” custom_padding_last_edited=”on|desktop” locked=”off”][/et_pb_divider][et_pb_text module_class=”no-mar-btm” _builder_version=”3.27.4″]
Method 2 : How to share a GIF from Giphy
Giphy app is an online repository with thousands of GIFs uploaded, and it streamlines your posting on social media. Just select what GIF you want, tap the Share button, and then tap the Instagram icon to post it account from your mobile. You can choose to add the GIF either to your Story or Feed. If you’re opting to upload the article to your feed, you might be required to type in a caption.
Here are the steps for your reference:
[/et_pb_text][et_pb_text module_class=”quote-sec” _builder_version=”3.27.4″ text_font=”||||||||”]
- Step 1 : Download the free GIPHY app from the Apple App Store or Google Play Store
- Step 2 : Press to Open GIPHY
- Step 3 : Search for a GIF by typing it in the search bar
[/et_pb_text][et_pb_image src=”https://www.idigic.net/wp-content/uploads/2019/10/share-giphy-steps-1-3.jpg” align=”center” module_class=”img-sec” _builder_version=”3.25.4″ custom_padding=”|10px||10px”][/et_pb_image][et_pb_text module_class=”quote-sec” _builder_version=”3.27.4″ text_font=”||||||||”]
- Step 4 : Press the “Share” button in between the heart and the three dots (it looks like a paper airplane)
- Step 5 : Press the Instagram share button
- Step 6 : Grant GIPHY permission to access your photos, and open the Instagram app
[/et_pb_text][et_pb_image src=”https://www.idigic.net/wp-content/uploads/2019/10/share-giphy-steps-4-6.jpg” align=”center” module_class=”img-sec” _builder_version=”3.25.4″ custom_padding=”|10px||10px”][/et_pb_image][et_pb_text module_class=”quote-sec” _builder_version=”3.27.4″ text_font=”||||||||”]
- Step 7 : Choose to post the GIF to your story or feed
- Step 8 : Add a filter, a caption, and share!
[/et_pb_text][et_pb_image src=”https://www.idigic.net/wp-content/uploads/2019/10/share-giphy-steps-7-8.jpg” align=”center” module_class=”img-sec” _builder_version=”3.25.4″][/et_pb_image][et_pb_divider color=”#e5e5e5″ _builder_version=”3.19.4″ height=”4px” custom_padding=”15px|||” custom_padding_tablet=”” custom_padding_phone=”10px|||” custom_padding_last_edited=”on|desktop” locked=”off”][/et_pb_divider][et_pb_text module_class=”no-mar-btm” _builder_version=”3.27.4″ locked=”off”]
Method 3 : Converting A GIF To Video And Uploading It On IG
If you want to post a GIF directly on your feed, an option is converting it to video so you can post it directly. You need to note though that Instagram only supports video that is 15 seconds long on your feed. But most GIFs aren’t longer than that anyway, so you should be good. If the GIF is short, you can even loop it multiple times.
When it comes to converting GIFs to video, it isn’t hard because there are apps which can do it for you. It’s pretty straightforward, and you can even add several effects to it, making it truly personalized for your feed.
[/et_pb_text][et_pb_text module_class=”quote-sec” _builder_version=”3.27.4″ locked=”off”]
Search for and install a GIF to video converting app – GifShare (https://apps.apple.com/us/app/gifshare-post-gifs-for-instagram-as-videos/id873187815 ), Gif to Video (https://play.google.com/store/apps/details?id=com.parizene.giftovideo&hl=en_IN ) are few popular apps in the genre
- Step 1 : Select the GIF which you want to convert to video
- Step 2 : You can add effects or hues to the process, experiment with what you like
- Step 3 : Choose where you want to save it and wait for the conversion to get done
- Step 4 : Upload the video to your Instagram feed
[/et_pb_text][et_pb_divider color=”#e5e5e5″ _builder_version=”3.19.4″ height=”4px” custom_padding=”15px|||” custom_padding_tablet=”” custom_padding_phone=”10px|||” custom_padding_last_edited=”on|desktop” locked=”off”][/et_pb_divider][et_pb_text module_class=”no-mar-btm” _builder_version=”3.27.4″ locked=”off”]
Method 4 : Sending GIFs on Instagram Direct Messaging
Instagram has recently introduced the ability to share GIFs on Instagram through direct messaging. This is a huge step in the right direction as most other social media platforms let users share funny gifs via messaging. GIFs have become a fundamental part of their messaging personality for a lot of people.
[/et_pb_text][et_pb_text module_class=”quote-sec” _builder_version=”3.27.4″ locked=”off”]
The interesting part about how GIFs are enabled on Instagram is that it is powered by Giphy, yes, the very app we covered before. The built-in add on allows you to add GIFs from Giphy to your messages. You can even attach a random GIF to your conversation to break out the laughter!
- Step 1 : Here’s how you can add GIFs to your Instagram messages
- Step 2 : Tap on the paper plane icon to first send someone a message
- Step 3 : Open a conversation or a person you want to send the GIF to
[/et_pb_text][et_pb_image src=”https://www.idigic.net/wp-content/uploads/2019/10/sending-insta-giphy-steps-1-3.jpg” align=”center” module_class=”img-sec” _builder_version=”3.25.4″][/et_pb_image][et_pb_text module_class=”quote-sec” _builder_version=”3.27.4″ locked=”off”]
- Step 4 : At the bottom, you’ll notice that there is a GIF button next to “Write a message…”
- Step 5 : Tapping it will open a window where you can choose whichever GIF you want to send across
- Step 6 : Tapping a GIF will instantly send it. You have to be careful with this as this doesn’t ask for your confirmation
[/et_pb_text][et_pb_image src=”https://www.idigic.net/wp-content/uploads/2019/10/sending-insta-giphy-steps-4-6.jpg” align=”center” module_class=”img-sec” _builder_version=”3.25.4″ custom_padding=”|10px||10px”][/et_pb_image][et_pb_text _builder_version=”3.27.4″ locked=”off”]
Remember to keep your Instagram app updated so you can get the latest GIFs on your account.
[/et_pb_text][et_pb_divider color=”#e5e5e5″ _builder_version=”3.19.4″ height=”4px” custom_padding=”15px|||” custom_padding_tablet=”” custom_padding_phone=”10px|||” custom_padding_last_edited=”on|desktop” locked=”off”][/et_pb_divider][et_pb_text module_class=”conclusion” _builder_version=”4.5.7″ hover_enabled=”0″ locked=”off”]
Conclusion
We hope this article was able to give you insights into how you can upload GIFs onto your Instagram feed. Instagram has been surprisingly slow on adopting GIFs to be uploaded on the platform. You can use these workarounds for now, but there are plans to adopt Instagram to a wider audience.
Suggested Pages:
Buy Instagram Likes and Followers
[/et_pb_text][/et_pb_column][/et_pb_row][/et_pb_section]
About the Author
Peter Hasselworth is a contributor at iDigic, sharing valuable insights about Instagram growth and social media marketing strategies.